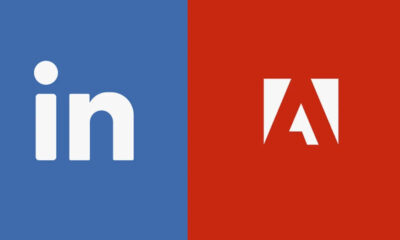Tech
Time-saving Strategies and Techniques For Excel Spreadsheets
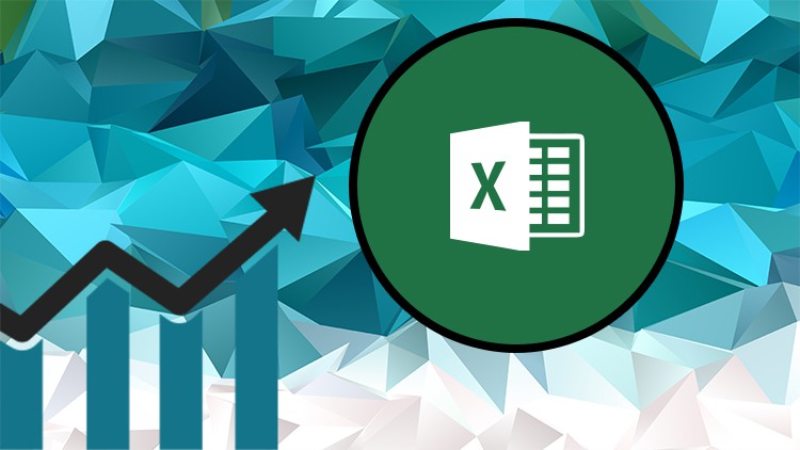
Ten useful and time-saving Excel tricks that may be used right away to boost productivity are provided in this brief guide. These tricks span a wide range of features, from sophisticated data manipulation to simple navigation, with the goal of increasing productivity and streamlining workflow. With its many capabilities, Microsoft Excel is a strong application that can be used for effective data management and analysis.
But with so many alternatives at your disposal, it might be difficult to learn all the shortcuts and productivity-boosting techniques. We’ll look at ten useful Excel tips in this post that will improve your productivity and streamline your workflow, from simple data manipulation to sophisticated navigation.
Excel Time-Saving Tips and Tricks
Excel’s capacity to retain many duplicated things on the clipboard and paste them all at once is one of its most helpful capabilities. When you need to copy and paste data from many workbooks or sources, this capability comes in quite handy. You may improve the efficiency of your job by cutting down on repetitious tasks and saving time by using the clipboard wisely. You can view a list of recently copied items by clicking the arrow beneath the “Paste” button on the “Home” page. This will open the clipboard.
While searching through huge datasets might take time, Excel’s “Go To Special” tool can assist you in finding certain cells fast based on specified properties. This functionality can be used, for instance, to find cells that contain formulas, blanks, or conditional formatting. Use Ctrl + G to open “Go To Special,” then click the “Special” button. Furthermore, named ranges in your workbook can be accessed more quickly with the help of the name box, which is situated to the left of the formula bar.
- Use “Go To Special” to quickly browse to specific cells.
- Locate cells that have specific characteristics, such blanks or formulae.
- For quicker access to named ranges, use the name box.
Simple Pattern Filling
With Excel’s pattern fill tool, filling sequences by dragging is a breeze. When working with data that adheres to a particular pattern, like weekdays or months, this is especially helpful. Simply enter the first few items in the sequence, pick the cells, and then drag the fill handle—the little square in the selection’s bottom-right corner—to extend the pattern in order to utilize this feature. For custom fills, use the context menu to select the desired pattern by right-clicking and dragging.
Use a Table of Contents to Improve Navigation
Developing a table of contents can greatly enhance navigation when working with big workbooks with several tabs. You can rapidly navigate to the required area by creating a hyperlinked table of contents by renaming tabs and selecting certain elements within them. Even in complicated worksheets, this feature improves workflow efficiency and makes finding the information you need simpler.
- In your worksheet, make a table of contents.
- To make navigating easier, rename tabs and choose particular sections.
- To swiftly go to the areas you want, use hyperlinks.
Put Dynamic Titles into Practice
A useful feature that dynamically updates headers depending on what’s in particular cells is dynamic titles. This is especially helpful for financial modeling, because headers must update to represent data that changes over time, like project names or dates. You can make sure that your spreadsheets stay correct and current without requiring manual updates by using dynamic titles. Just use a formula to reference the desired header cell to create a dynamic title.
Make Subtotals and Totals
Excel’s subtotal and sorting functions let you quickly summarize your data. An overview of your dataset at a high level can be quickly produced by first sorting your data according to certain criteria, and then applying subtotals. When working with enormous datasets, this function comes in handy because it lets you collapse and expand data views, which makes the information easier to handle and interpret.
- Utilize Excel’s subtotal and sorting functions to quickly summarize data.
- Expand and collapse data displays to make them easier to read.
- Managing big datasets with subtotals is simple.
Make Use of Automatic Dropdowns
One excellent Excel trick for rapidly assigning values from a specified list is to use automatic dropdowns. This feature lets you design scrollable dropdowns that speed up data entering and lower the chance of errors, which is very helpful when working with huge lists. Simply define the list of values in a different range, and then use the “Data Validation” function to construct the dropdown in the necessary cells to make an automatic dropdown.
Utilize Detailed Statistics
For creating summary statistics, Excel provides a number of tools, including mean, count, max, and median. These tools can give you insightful information about your data and support you in making wise decisions. A thorough analysis of your data, including descriptive statistics, histograms, and more, is provided by the “Data Analysis” tool, which is accessible through the “Data” tab. You may better comprehend your data and spot trends and patterns that might not be obvious at first by using these tools.
Make Section Breakdowns
Another effective Excel trick for creating sections that are easily collapsed and enlarged is to group and outline your data. This function lets you focus on certain parts of your data while hiding others, which is especially helpful when working with complex datasets. The ability of Excel to automatically identify and group relevant data sections makes it simple to organize your information into a structured display. Just choose the necessary range of cells and use the “Group” option in the “Data” tab to create section breakdowns.
- Data should be grouped and outlined to make parts that fold.
- Excel is able to recognize and automatically group related data.
- Make complicated datasets easier to read by simplifying them.
Utilize Custom Lists to Save Time
Working with regularly used data may be made much more efficient with the help of custom lists. You may rapidly auto-fill lists of frequently used things, such product names or customer details, on new pages by making and saving them. This will save you time and guarantee consistency throughout all of your workbooks. Simply type the relevant items in a column, choose the range, and then use the “Custom Lists” function found under the “Excel Options” menu to create a custom list.
Extra Advice: Foldable Ribbon
Lastly, using the F1 key to collapse or expand the ribbon is a straightforward but useful trick to make the most of your screen real estate. With this functionality, you can ignore the ribbon interface and concentrate on your data. To further free up screen space for your data analysis, you can adjust the ribbon’s visibility by right-clicking on any tab inside the ribbon.
You may greatly increase efficiency and optimize your Excel operations by incorporating these tricks into your workflow. These hints and techniques will help you utilize spreadsheets more effectively and save time, regardless of your level of experience. Put these tips into practice right now to see how Excel may help you streamline your data analysis and management procedures. Visit the official Microsoft Support page for more information if you need it about using Microsoft Excel.
-

 Business4 weeks ago
Business4 weeks agoPrakash and Kamal Hinduja: Driving Social and Environmental Change
-
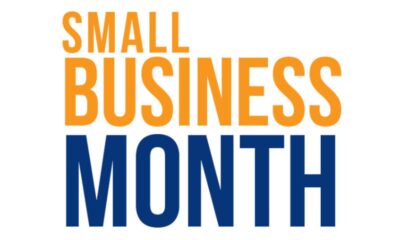
 Startup3 days ago
Startup3 days agoSmall Business Month Encourages Entrepreneurs to Take Stock and Scale Up with Actionable Marketing Strategies
-

 Cryptocurrency4 weeks ago
Cryptocurrency4 weeks agoDesigned For The Masses: How Akasha (AK1111) Is Unlocking Crypto For The Next Billion Users
-

 Health4 weeks ago
Health4 weeks agoThe Hinduja Brothers Commitment to Global Health: Empowering Communities Across Borders
-

 Startup2 weeks ago
Startup2 weeks agoCost-Saving Strategies Every Small Business Owner Should Know to Boost Efficiency
-

 Startup4 weeks ago
Startup4 weeks agoMatthew Denegre on the Art of Deal Sourcing: Finding the Right Investment Opportunities
-

 Health2 weeks ago
Health2 weeks agoSt. John’s Community Health Examines Innovations in Pharmacy Access
-
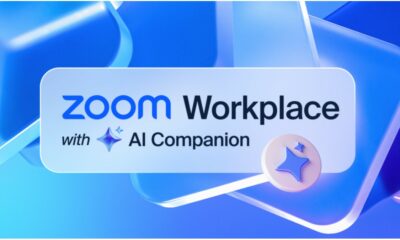
 Tech3 weeks ago
Tech3 weeks agoZoom Launches AI-Powered Zoom Tasks, A Smart New Tool for Task and Project Management