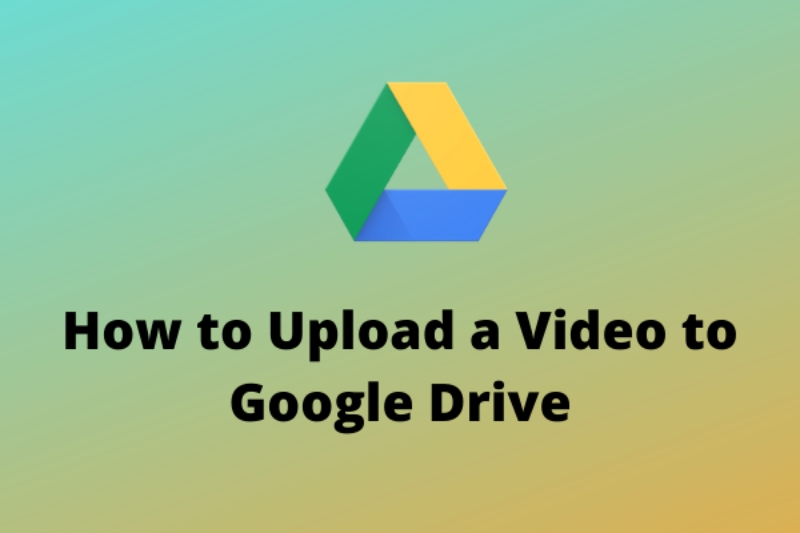
Google Drive is one of the most complete and intuitive cloud-based file storage platforms you can stuff loaded with your data. On the off chance that you have a Google account (which you in all likelihood do), you’re good to go to store your files in a solitary place, fit to be gotten to at whatever point and any place you are.
Since the service doesn’t compress any videos you upload, it’s likewise an incredible method for keeping your files organized for later consumption or sharing. Google Drive is accessible on most platforms, so there are numerous ways to upload your videos to the cloud, and they are right here.
Since a large portion of us make videos utilizing a mobile device this is a strategy you’ll utilize as a general rule. There’s a compelling reason need to move your videos to a computer first, like the Google Drive app for Android and iOS makes it somewhat simple to upload all your video files as long as you have a stable internet connection.
Of course, you can upload videos over Wi-Fi however to share files in a hurry utilizing mobile data, make a beeline for Settings (tap the hamburger icon on the top left), scroll to the base, and toggle off the Transfer files just over Wi-Fi setting.
The following are several different ways you can upload videos to Google Drive directly from your phone:
1] Open the Google Drive app and navigate to the folder to which you might want to upload the video.
2] Click on the floating + icon in the base right corner and tap Upload.
3] You can decide to upload a solitary video by finding and tapping on it from the finder. If you have any desire to upload different videos all the while, long-press the primary video you need to upload, then, at that point, tap on different videos and hit Select toward the end.
4] Once you select the videos you wish to upload, the upload process will start behind the background. You don’t have to keep the app in the foreground for the uploads to continue.
5] Once your video is on Google drive, you can change the file name or move it to an alternate folder by tapping the three-dot icon next to the video.
You can likewise upload a video file from your phone’s gallery app. Google Drive doesn’t need to be running, yet you in all actuality do should be logged in for everything to fall into place.
1] Open the video you need to share in your phone’s gallery app.
2] Click on the share button and find Google Drive in the pop-up menu.
3] You can choose which Google account and folder you need to upload the video to and afterward tap on Save when you’re finished. The upload process will start behind the background.
4] If you accidentally upload your video to the wrong folder, tap the three-dot icon next to the video, select Move — > My Drive and select the proper folder.
Google Drive can likewise be accessed from any gadget with a browser, and uploading videos is a direct process; simply adhere to the instructions below.
1] Open the application settings/preferences by clicking on the Drive icon (situated at the top-right corner on Mac and the bottom-right corner on Windows).
2] Now click on Add folder to choose the folders you need to keep synced with your Google Drive account.
3] Once you select the folder, you’ll likewise have a choice to sync it with Google Photos.
This technique isn’t quite as clear as the past two since it requires installing and configuring the desktop client. Notwithstanding, when set up, the app will automatically backup and sync chosen folders to Google Drive with next to no further input.
To begin, install the Google Drive app for desktop (Windows/Mac) and sign in through the browser. The app likewise allows you to set up sync for various Google accounts without a moment’s delay, and you can even your Google Drive files in the file explorer on Widows and the Finder window on Mac.
1] Open the application settings/preferences by clicking on the Drive icon(situated at the top-right corner on Mac and the bottom-right corner on Windows).
2] Now click on Add folder to choose the folder you need to keep synced with your Google Drive account.
3] Once you select the folder, you’ll likewise have a choice to sync it with Google Photos.
4] After you’re finished with this, you really want to hit Save for the sync process to start.
5] Every subsequent video (or some other file) you add to this folder will automatically be uploaded to the corresponding folder on Google Drive as long as it has a working internet connection.
Video files can rapidly utilize the 15GB of storage space that comes with a free account or even the 30GB of storage space that essential Google Workspace clients get. In the event that you’re planning to store a ton of videos on Google Drive, you might need to move up to a Google One account.
May is Small Business Month, a time to honor and recognize the achievements of the… Read More
Swiss International University (SIU) is on track to be one of the world's most respected… Read More
In a session that left students buzzing with fresh ideas and practical insights, Invertis University… Read More
At the 21st Shanghai International Automobile Industry Exhibition, which is surging with the wave of… Read More
Liverpool, UK—House of Spells and Comic Con Liverpool are once again collaborating to bring the… Read More
Introduction In India's booming EdTech space, there's one name that's making waves among Telugu students… Read More