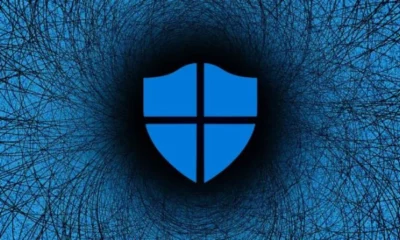Tech
Steps to follow while typing emoji on Windows
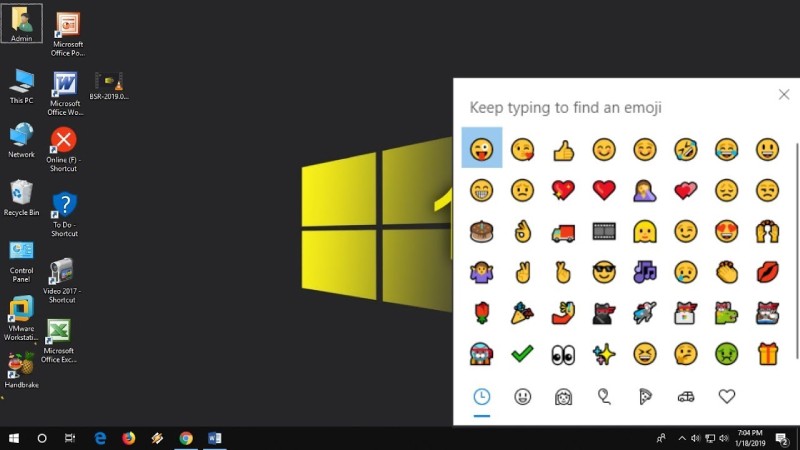
On the off chance that you’re asking why you want to figure out how to utilize emoji on Windows, it actually all comes down to the benefits of involving them in the first place.
Emoji are so ubiquitous in the present culture that it’s not difficult to fail to remember the genuine advantage they give — permitting us to communicate an emotion, context less, or dog faces, in any case, emotion less, context less, and dog fewer bodies of text. Adding a laughing face to an email can uncover the goal behind it, preventing your words from inadvertently seeming to be impolite, abrupt, or even forceful.
So in spite of the fact that they might appear to be a shallow result of the time of social media, emojis really give vital social cues, which is the reason it’s critical to have the option to utilize them on all platforms, including Windows PCs.
Nonetheless, while many programs on Windows as of now have their own built-in emoji keyboards, not all do, which is the reason it’s helpful to such an extent that Windows has a global emoji keyboard easy route which you can use on each and every app. Additionally, in utilizing this alternate way consistently, I’ve tracked down it’s generally expected the quickest way for getting to emoji on Windows, in any event, while utilizing an app that has an emoji keyboard as of now.
If all that sounds helpful, this is the way to type emojis on Windows.
How to type emoji on Windows
- Open an app
- Press WIN +. (Windows key and period key)
- Choose and insert an emoji
Read on to see detailed instructions for each step.
- Open an app. Here’s we’re utilizing the default Mail app, yet this will work on any Windows app where you can enter text.
- Press WIN +. (so the Windows key and the period key). This will open up the global symbols keyboard.
- On the emoji pane, click the emoji you need to insert.
- Utilizing the selection bar above the emoji pane, switch to the other panes to see kaomoji or symbols.
- Click on the clock icon to see and insert previously used symbols for each pane — this is extraordinarily valuable for quickly inserting symbols you need frequently.
Presently you can immediately input emojis and symbols on a Windows PC. In the event that you’re searching for additional tips and tricks like this one, you ought to read our guide on the best way to type an em dash on Windows and Mac. We likewise have lots of different Windows computing guides, so consider having the opportunity to grips with how to password protect folders on Windows and how to open HEIC files on Windows.
-

 Business3 weeks ago
Business3 weeks agoPrakash and Kamal Hinduja: Driving Social and Environmental Change
-
Education4 weeks ago
Fred DuVal: University Leadership as a Critical Resource for Climate Change Research and Life-Saving Solutions
-

 Cryptocurrency4 weeks ago
Cryptocurrency4 weeks agoDesigned For The Masses: How Akasha (AK1111) Is Unlocking Crypto For The Next Billion Users
-

 Health3 weeks ago
Health3 weeks agoThe Hinduja Brothers Commitment to Global Health: Empowering Communities Across Borders
-

 Cryptocurrency4 weeks ago
Cryptocurrency4 weeks agoNexaglobal & Future World Token (FWT): Could This Be the Next Big Crypto Investment of 2025?
-
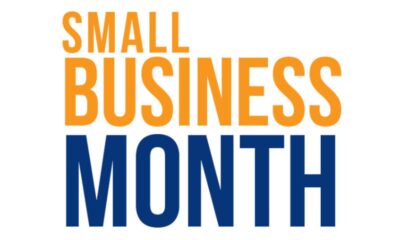
 Startup19 hours ago
Startup19 hours agoSmall Business Month Encourages Entrepreneurs to Take Stock and Scale Up with Actionable Marketing Strategies
-

 Startup2 weeks ago
Startup2 weeks agoCost-Saving Strategies Every Small Business Owner Should Know to Boost Efficiency
-

 Startup3 weeks ago
Startup3 weeks agoMatthew Denegre on the Art of Deal Sourcing: Finding the Right Investment Opportunities