Apps
Steps to follow while importing WhatsApp chat history into Telegram for Android and iPhone

WhatsApp’s backup and restore feature is exceptionally restricted. It doesn’t work between Android and iPhone without a third-party tool. In any case, Telegram has an import feature that allows you to transfer conversations from other messaging apps like WhatsApp, Line, and KaKaoTalk on a per-chat basis. While this sounds dreary, it takes care of business. In this guide, we will be concentrating on WhatsApp.
When the chat is imported, the messages will appear for both parties. The imported messages will be added to the bottom of the chat, however, they will carry their original timestamp.
You should simply export the chat from WhatsApp and import it into Telegram. Here’s how it works on Android and iPhone.
Import WhatsApp Chat History in Telegram for Android
- Open the WhatsApp app and go to the conversation you want to export to Telegram.
- Here, tap the three-dot menu icon found in the upper right corner.
- Presently, select the “More” button.
- From here, pick the “Export Chat” alternative.
- WhatsApp will presently inquire as to whether you want to export the chat with or without media. The export with media can be two or three hundred MBs, contingent upon your chat. On the off chance that you want to keep it lightweight, go with the “Without Media” option.
- From the share sheet, tap the “Telegram” app shortcut.
- You’ll presently see every one of your conversations in the Telegram app. Here, select the conversation where you want to import the messages.
- From the pop-up message, tap the “Import” button.
- The Telegram app will begin importing your chat. Whenever it’s done, you’ll see the completion prompt. Here, tap the “Done” button.
- The Telegram conversation will be updated with all the WhatsApp information. It will show you the original timestamps from WhatsApp also.
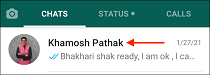
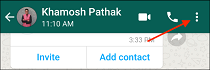
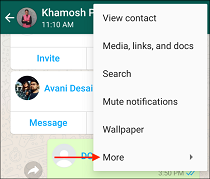
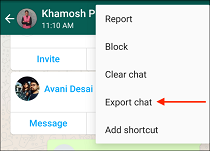
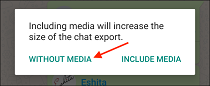
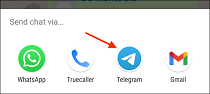
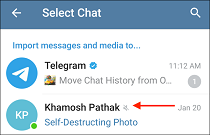
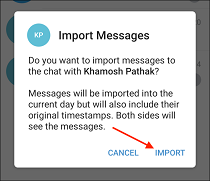
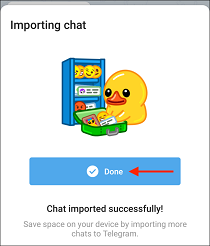
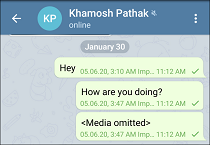
Import WhatsApp Chat History in Telegram for iPhone
The steps are somewhat unique with regards to the iPhone.
- Open the WhatsApp app on your iPhone and navigate to the chat you want to export to Telegram.
- Here, tap the contact’s profile name found at the top of the screen.
- Scroll down and tap the “Export Chat” option.
- WhatsApp will inquire as to whether you want to export the chat with or without media. To keep the export light, select the “Without Media” option.
- From the share sheet, select the “Telegram” app.
- Search and select the contact that you want to import the chat into.
- From the pop-up message, affirm the activity by choosing the “Import” option.
- Telegram will presently import the chat. When the process is finished, tap the “Done” button.
- You will discover the WhatsApp messages in the Telegram chat, with their old timestamps.
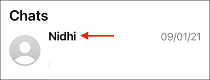

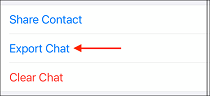
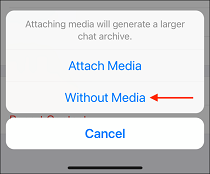
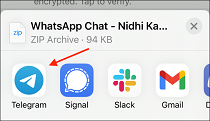
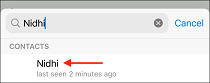
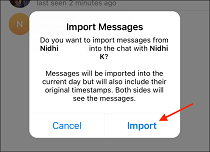
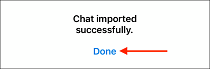
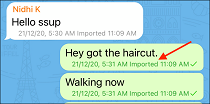
-

 Gadget4 weeks ago
Gadget4 weeks agoAfter Grand Success on BLDC Ceiling Fan, Eff4 Is Launching Smart Bulb
-
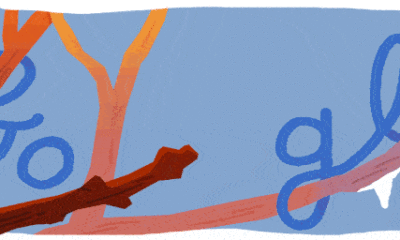
 Festivals & Events4 weeks ago
Festivals & Events4 weeks agoGoogle Celebrates Cherry Blossom Season with Animated Doodle
-

 Business2 weeks ago
Business2 weeks agoPrakash and Kamal Hinduja: Driving Social and Environmental Change
-
Education3 weeks ago
Fred DuVal: University Leadership as a Critical Resource for Climate Change Research and Life-Saving Solutions
-

 Health2 weeks ago
Health2 weeks agoThe Hinduja Brothers Commitment to Global Health: Empowering Communities Across Borders
-

 Cryptocurrency3 weeks ago
Cryptocurrency3 weeks agoDesigned For The Masses: How Akasha (AK1111) Is Unlocking Crypto For The Next Billion Users
-

 Cryptocurrency3 weeks ago
Cryptocurrency3 weeks agoNexaglobal & Future World Token (FWT): Could This Be the Next Big Crypto Investment of 2025?
-
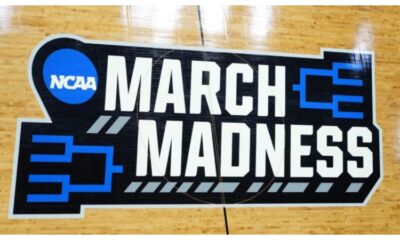
 Sports4 weeks ago
Sports4 weeks agoWomen’s NCAA Tournament 2025 Sweet 16: Full Schedule, Fixtures, Teams, Bracket, and How to Watch March Madness Basketball Match Live

























