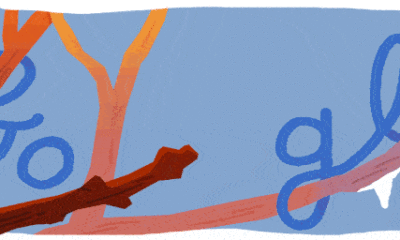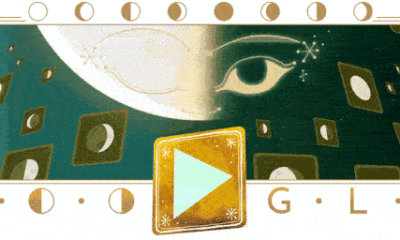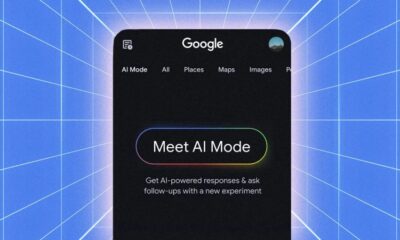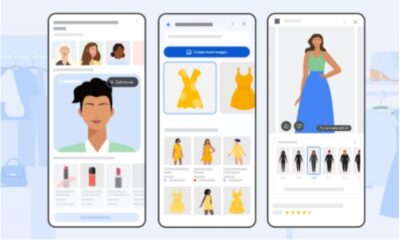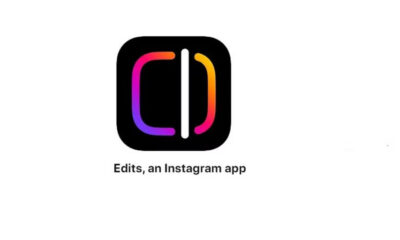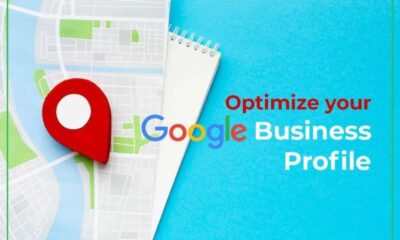Tech
Steps to Follow to Save Money and Free Up Google Drive, Gmail, and Google Photos Storage Space
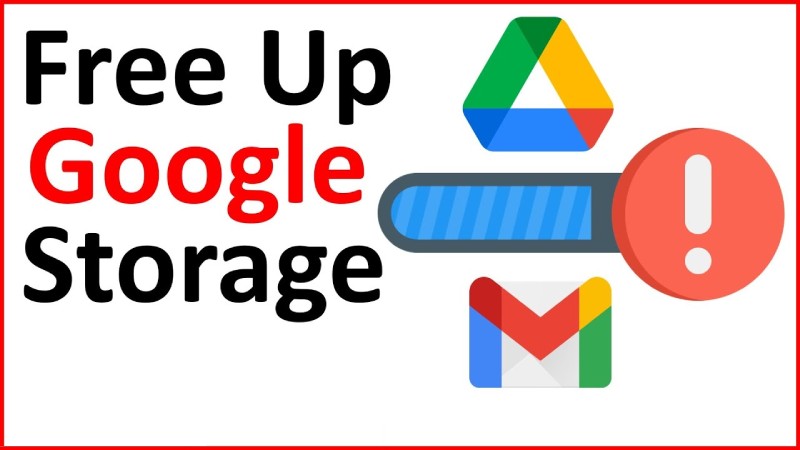
Making some virtual room by cleaning out your Google Drive, Gmail, and Google Photos is a simple and cost-effective way to do so. To access Google Drive, Gmail, and other Google services, users are given a total of 15GB of free storage space. However, this capacity can quickly become full. Google will ask you if you want to subscribe to Google One to buy additional storage when you’re getting close to your limit. Alternatively, you can manage your digital space and save money by using these tips.
Here’s how to free up space on desktop and mobile Google Drive, Gmail, and Google Photos accounts so you won’t have to pay for more storage. Although we’ll lead you through both procedures, we advise doing this on your desktop rather than on a mobile device because it will be simpler for you to sort through and manage files.
Delete large files first
You can sort each service by file size and remove a single or two large files rather than a few dozen smaller ones if you only need to delete a few items from Google Drive and Gmail to make room.
On a desktop computer, follow these steps to delete files according to size:
- Open your Google Drive account and log in.
- After signing in, select Storage from the menu on the left side of the screen.
- If your files are not listed on the Storage page from largest to smallest, click Storage used on the right side of the screen. Now sort the files from largest to smallest order of size.
- After selecting the large files you want to remove, click the trash can that appears near the top of the screen or drag the selected files to the trash can on the left side of the screen.
- To access the Trash menu, click Trash on the left-side menu.
- In the top-right corner of your screen, click Empty Trash.
- Click Delete forever and your files are gone.
This is also possible in the Google Drive app. This is how:
- Open your Google Drive app and sign in with your account.
- Click the bottom-right corner of the screen and select Files.
- Near the top of the screen, under My Drive, tap Name.
- Use of tap storage. Your files will be arranged in this order, from largest to smallest.
- Click the item you wish to delete by tapping the three dots (…).
- Select Remove.
- Click the hamburger menu button next to “Search in Drive” in the top-left corner of the screen.
- Tap Trash.
- Select the top-right corner of the screen by tapping the three dots (…).
- Tap Empty trash.
In Gmail on the desktop, you may also arrange and delete files according to size. This is how:
- Open your Gmail account and log in.
- Type has:attachment larger:10MB, for example, into the search bar and click Search. In order of largest to smallest, this will display all emails with attachments that are larger than 10MB. This format allows you to filter files of different sizes, not simply 10MB ones.
- Select the Trash icon in the top-right corner of the screen after selecting the boxes to the left of each email you want to delete.
- To access the Trash menu, click Trash on the left side of the screen. When you select More, Trash should appear in the expanded menu if you can’t see it.
- Click Empty Trash now at the top of the screen after entering the Trash.
Here’s how to arrange and delete files in the Gmail app according to size:
- Open your Gmail app and sign in with your account.
- Type has:attachment larger:10MB into the search bar and press Search. In order of largest to smallest, this will display all emails with attachments that are larger than 10MB. This format can be used to filter files of different sizes, not just 10MB files.
- Tap the desired email to delete it.
- Click the trash bin icon in the top-right corner of your screen.
- Press the top-left corner of your screen with the key “<“.
- Click the hamburger menu button next to “Search in the mail” in the top-left corner of the screen.
- Tap Trash.
- Select Empty Trash now.
Remember that if a file is moved to the Trash, it will be deleted automatically after 30 days.
Delete the spam in your Gmail account
It’s simple to forget about clearing out your spam folder, and doing so can cause your Gmail account to accumulate unnecessary data. Another approach to free up space is to empty your spam, social, and promotions folders.
Here is how to remove all of the spam from your desktop:
- Open your Gmail account and log in.
- After logging in, select Spam from the menu on the left side of the screen. Click More and Spam should appear in the expanded menu if you can’t see it.
- Click Delete all spam messages now in your spam folder.
To delete your spam folder via the mobile app, follow these steps:
- Start the Gmail app and sign in with your account.
- Click the hamburger menu button next to “Search in the mail” in the top-left corner of the screen.
- Click Spam.
- Select either Empty Spam Now or Delete all Spam Messages Now.
Clean up your Google Photos
Google offers its users 15GB of free storage, which includes Google Photos. It’s a good idea to go through and delete old images and videos to free up space since they might take up more space than text-based files.
You will need to manually go through and remove stuff since there is no option to sort your photos and videos by size like there is in Google Drive and Gmail.
On your desktop, follow these steps to delete images and videos from Google Photos:
- Open Google Photos and sign in.
- Move your cursor over the photos and videos you want to delete, then click the gray checkmark icon in the top-left corner of the photo or video.
- In the top-right corner of the screen, click the trash icon.
- Click Move to Trash.
- On the left side of the screen, select Trash.
- In the top-right corner of your screen, click Empty Trash.
- Once more click Empty trash, and you’re done.
The Google Photos mobile app can delete images and videos by following these steps:
Apple users should be aware that the two online storage accounts may be connected if their Gmail and iCloud accounts are linked. This means that all of your local iPhone images will be visible on Google Photos once you enable the Backup & sync option. The local photo on your iPhone will likewise be deleted if you delete a photo from Google Photos. Additionally, the local photo won’t remain on iCloud after being deleted. When you attempt to delete a photo from Google Photos, a pop-up box will alert you that you are about to delete the image from both locations.
- Open Google Photos and sign in.
- Tap the photo or video that you want to delete.
- Press the trash can icon in the bottom-right corner of the screen.
- Select Delete.
- Tap Library, which is located in the bottom right corner of the screen.
- Tap Trash.
- Select the top-right corner of the screen by tapping the three dots (…).
- Tap Empty trash.
- Select Delete.
The photos and videos you’ve deleted on either platform will be deleted automatically after 60 days if you don’t click or tap Empty trash.
Download your files if all else fails
You can download your items and store them directly on your computer if your storage is virtually full and you are unable to part with any more Google Drive, Gmail, or Google Photos content.
To save your Google Drive files, Gmail messages, and Google Photos on a different hard drive, follow these steps:
- On your desktop, launch and sign in to your Google Drive, Gmail, or Google Photos account.
- Choose the emails, files, or pictures you want to download.
- To the right of your screen, in the top-left corner, click the three stacked dots.
- Tap “Download.” A.eml file containing the messages will be downloaded from Gmail.
- Feel free to delete the items from your account and empty your trash cans once they have been downloaded and copied to your hard disk.
-

 Business3 weeks ago
Business3 weeks agoPrakash and Kamal Hinduja: Driving Social and Environmental Change
-
Education4 weeks ago
Fred DuVal: University Leadership as a Critical Resource for Climate Change Research and Life-Saving Solutions
-

 Health3 weeks ago
Health3 weeks agoThe Hinduja Brothers Commitment to Global Health: Empowering Communities Across Borders
-

 Cryptocurrency3 weeks ago
Cryptocurrency3 weeks agoDesigned For The Masses: How Akasha (AK1111) Is Unlocking Crypto For The Next Billion Users
-

 Cryptocurrency4 weeks ago
Cryptocurrency4 weeks agoNexaglobal & Future World Token (FWT): Could This Be the Next Big Crypto Investment of 2025?
-
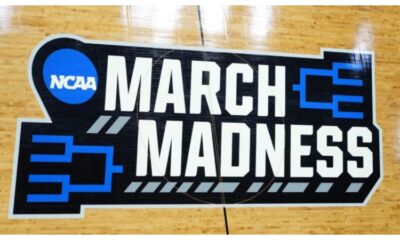
 Sports4 weeks ago
Sports4 weeks agoWomen’s NCAA Tournament 2025 Sweet 16: Full Schedule, Fixtures, Teams, Bracket, and How to Watch March Madness Basketball Match Live
-

 Startup2 weeks ago
Startup2 weeks agoCost-Saving Strategies Every Small Business Owner Should Know to Boost Efficiency
-

 Startup3 weeks ago
Startup3 weeks agoMatthew Denegre on the Art of Deal Sourcing: Finding the Right Investment Opportunities