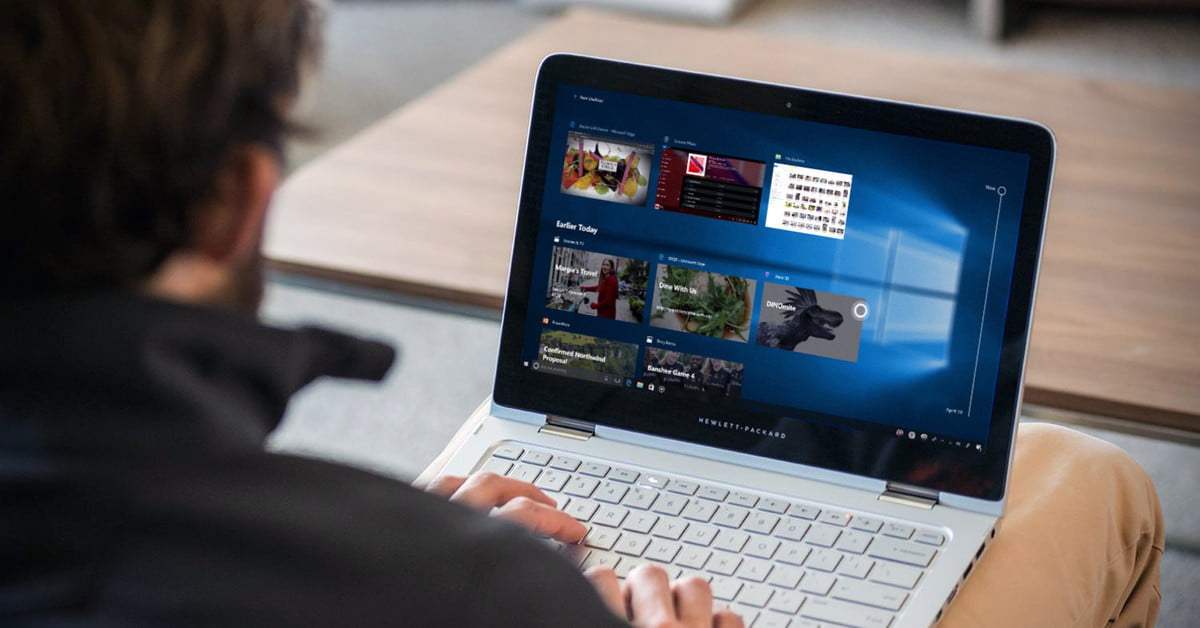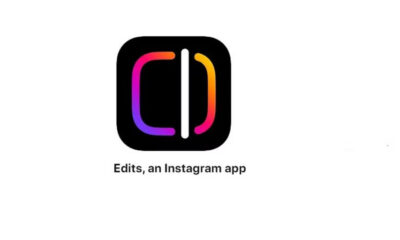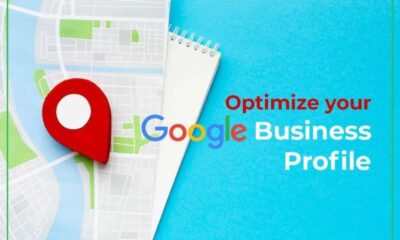Tech
Steps to follow to relieve Print Spooler PrintNightmare vulnerability on Windows 10
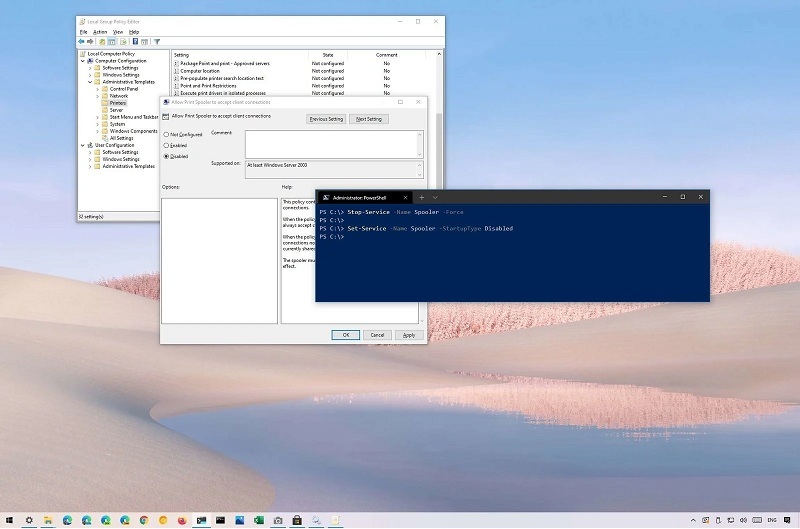
Microsoft has recognized another vulnerability known as “PrintNightmare” that influences all forms of Windows. The vulnerability influences the Print Spooler service and permits programmers to execute lines of code to introduce applications, control your information, or even make another record with full advantages.
As indicated by reports, the vulnerability was inadvertently distributed by Sangfor analysts, and it was before long erased. In any case, the code was immediately forked on GitHub, permitting others to gain admittance to it before it was eliminated.
The organization is effectively researching the issue and is suggesting briefly incapacitating Windows Print Spooler service or hindering approaching associations with the print worker at whatever point conceivable until a lasting fix is delivered.
In this Windows 10 aide, we will walk you through the means to relieve the recently find PrintNightmare vulnerability.
- Steps to follow to disable Print Spooler service on Windows 10
- The most effective method to disable Print Spooler service through Group Policy on Windows 10
Step by step guide to disable Print Spooler service on Windows 10
To disable Print Spooler service to alleviate the PrintNightmare vulnerability on Windows 10, utilize these means:
- Open Start.
- Search for PowerShell, right-click the top outcome, and select the Run as an executive issue.
- Type the accompanying order to stop the Print Spooler service and press Enter:
Stop-Service – Name Spooler – Force - Type the accompanying order to keep the assistance from beginning back up again during restart and press Enter:
Set-Service – Name Spooler – StartupType Disabled
When you complete the means, the gadget ought to be secured against the PrintNightmare assault, yet you can presently don’t print locally or distantly.
Re-enable Print Spooler
On the off chance that you need to print briefly or a perpetual fix has been delivered, you can enable the element once more. Here’s the ticket:
- Open Start.
- Search for PowerShell, right-click the top outcome and select the Run as executive issue.
- Type the accompanying order to keep the help from beginning back up again during restart and press Enter: Set-Service – Name Spooler – StartupType Automatic
- Type the accompanying order to stop the Print Spooler service and press Enter: Start-Service – Name Spooler
After you complete the means, the printer should begin working regularly.
-

 Business3 weeks ago
Business3 weeks agoPrakash and Kamal Hinduja: Driving Social and Environmental Change
-
Education4 weeks ago
Fred DuVal: University Leadership as a Critical Resource for Climate Change Research and Life-Saving Solutions
-

 Health3 weeks ago
Health3 weeks agoThe Hinduja Brothers Commitment to Global Health: Empowering Communities Across Borders
-

 Cryptocurrency3 weeks ago
Cryptocurrency3 weeks agoDesigned For The Masses: How Akasha (AK1111) Is Unlocking Crypto For The Next Billion Users
-

 Cryptocurrency4 weeks ago
Cryptocurrency4 weeks agoNexaglobal & Future World Token (FWT): Could This Be the Next Big Crypto Investment of 2025?
-
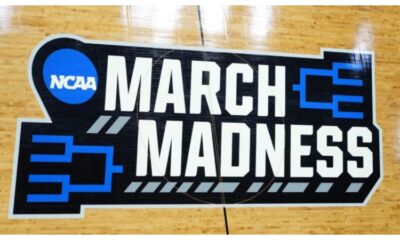
 Sports4 weeks ago
Sports4 weeks agoWomen’s NCAA Tournament 2025 Sweet 16: Full Schedule, Fixtures, Teams, Bracket, and How to Watch March Madness Basketball Match Live
-

 Startup1 week ago
Startup1 week agoCost-Saving Strategies Every Small Business Owner Should Know to Boost Efficiency
-

 Startup3 weeks ago
Startup3 weeks agoMatthew Denegre on the Art of Deal Sourcing: Finding the Right Investment Opportunities