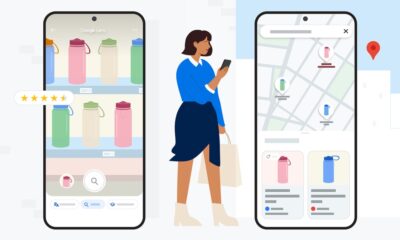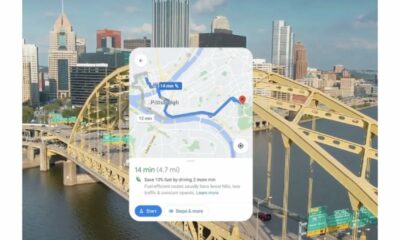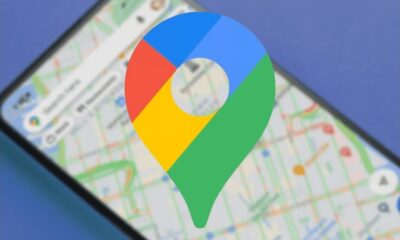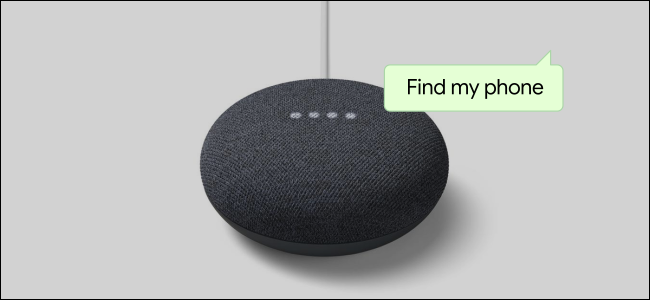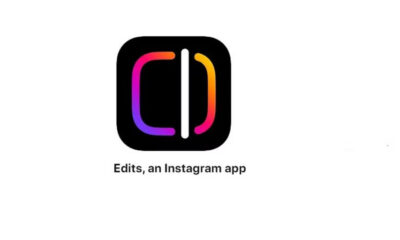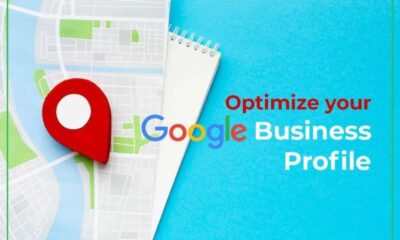Tech
Step by Step Guide to Use the Assistant Driving Mode in Google Maps
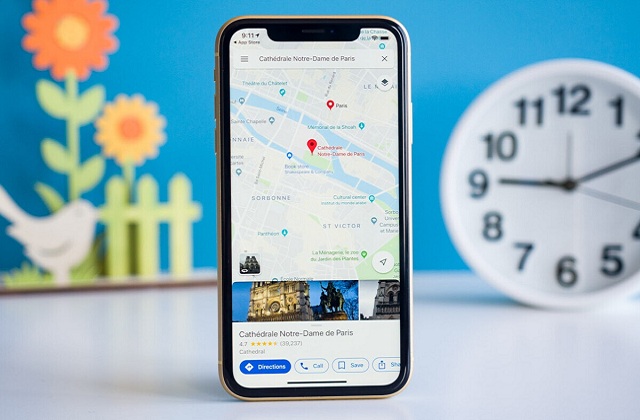
Google Maps has incredible turn-by-turn navigation, however, it’s significant not to use your phone while driving. That is the reason Maps has a Google Assistant-powered Driving Mode that puts common shortcuts within reach. Here is the best way to get on the road.
Driving Mode is a feature that uses both Google Maps and Google Assistant. It’s just accessible for Android 9+ gadgets and requires the gadget to be in portrait orientation. Obviously, you’ll need both the Google Maps and Assistant apps installed on your Android phone or tablet.
The first thing you need to do is pick in-to Driving Mode. To do such, either say “Hey Google,” or swipe from the bottom corner to launch Google Assistant.
- Next, tap your profile icon at the top right to open the Assistant settings.
- Scroll through the list of settings and tap “Getting Around.”
- This is the place where you can reveal to Google Assistant your favored strategy for transportation. Select “Driving Mode” at the bottom.
- Now, ensure “Driving Mode” is toggled on. You can likewise allow or deny incoming calls and messages while driving.
- On a similar menu, tap “‘Hey Google’ Detection.”
- This takes you to the Assistant’s “Ok Google” detection settings. To use an Assistant while driving without touching your phone, switch On the “While Driving” option.
- That is all you need to do in the Assistant settings. To use Driving Mode, open Google Maps, find where you want to go, and afterward tap “Start” to start navigation.
- The first time when you use Driving Mode if a message shows up inquiring as to whether you want to “Try It Out,” tap it.
- You’ll presently be in Driving Mode. There’s additionally a toolbar at the bottom with quick access to Google Assistant and Apps. Tap the grid icon to open the App Launcher.
- The launcher gives quick access to any applications or activities you may require while driving. It automatically lists your media and messaging apps.
- At the top, there are shortcuts to simplified “Calls” and “Messages” interfaces. The “Media” button recommends things you can begin tuning in to immediately without opening any applications.
How to Use the Assistant Driving Mode in Google Maps
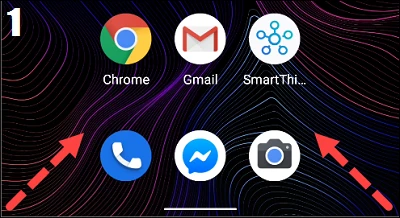
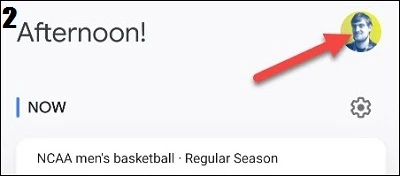
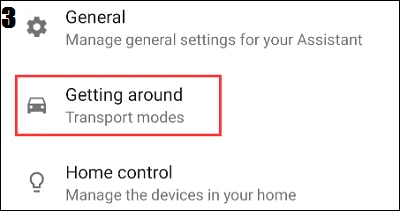
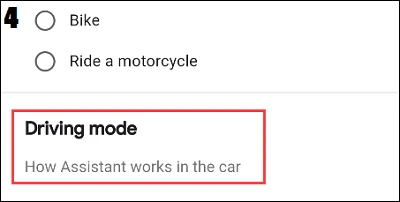
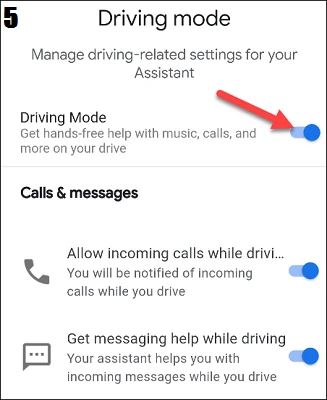
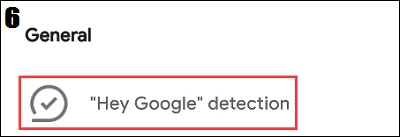
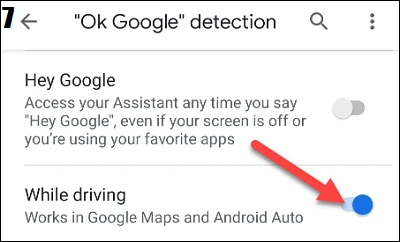
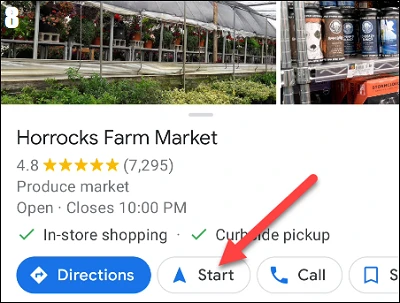
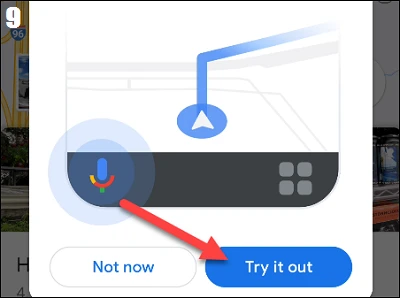
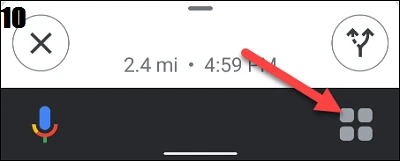
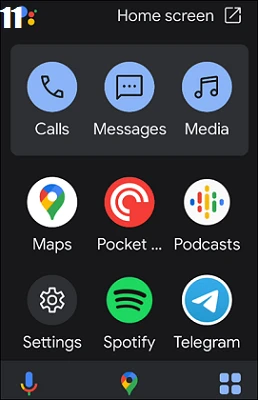
Using voice commands is a lot more secure while driving. Simply say, “Hey Google,” or tap the Assistant icon, and afterward say any of the following handy commands:
- Make a call: “Make a call” or “Call [contact].”
- Answer a call: Assistant will say “Call from [contact]. Do you want to pick it up?”
- Send a message: “Send a message to [contact]” or “Send a message.”
- Get your messages: “Read my messages.”
- Listen to music: “Play [artist],” or “Play [genre].”
Driving Mode is, basically, a bigger, simplified launcher to use while driving. The thought is to keep your eyes on the road however much as could be expected. Ideally, Driving Mode will make you a more secure driver.
-

 Business3 weeks ago
Business3 weeks agoPrakash and Kamal Hinduja: Driving Social and Environmental Change
-
Education4 weeks ago
Fred DuVal: University Leadership as a Critical Resource for Climate Change Research and Life-Saving Solutions
-

 Health3 weeks ago
Health3 weeks agoThe Hinduja Brothers Commitment to Global Health: Empowering Communities Across Borders
-

 Cryptocurrency3 weeks ago
Cryptocurrency3 weeks agoDesigned For The Masses: How Akasha (AK1111) Is Unlocking Crypto For The Next Billion Users
-

 Cryptocurrency4 weeks ago
Cryptocurrency4 weeks agoNexaglobal & Future World Token (FWT): Could This Be the Next Big Crypto Investment of 2025?
-
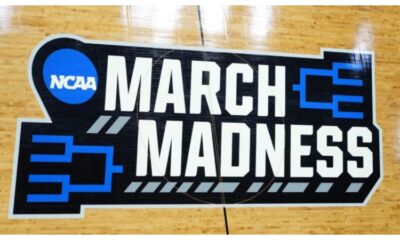
 Sports4 weeks ago
Sports4 weeks agoWomen’s NCAA Tournament 2025 Sweet 16: Full Schedule, Fixtures, Teams, Bracket, and How to Watch March Madness Basketball Match Live
-

 Startup2 weeks ago
Startup2 weeks agoCost-Saving Strategies Every Small Business Owner Should Know to Boost Efficiency
-

 Startup3 weeks ago
Startup3 weeks agoMatthew Denegre on the Art of Deal Sourcing: Finding the Right Investment Opportunities