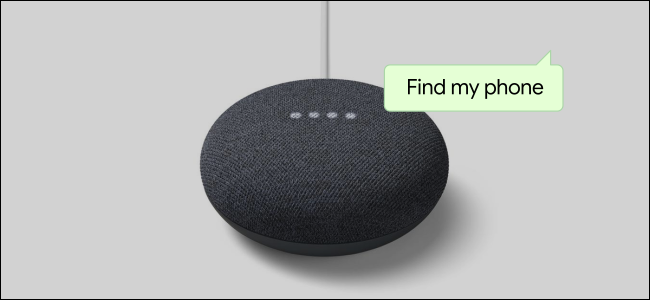
Everybody knows the fear of losing their cell phone. There are a lot of ways you could attempt to find it, however, the most effortless maybe with the help of Google Assistant. Simply say “Hey Google” and find your iPhone or Android phone. Using Google Assistant’s Find My Phone feature with Android needn’t bother with any setup.
As long as the gadget is turned on, has an internet connection, and is signed into your Google account, you ought to have the option to find it. The iPhone technique requires somewhat more work, yet it’s not difficult to do.
If you live in a house with separated geek loyalties, your contending gadgets are going to get somewhat more collective. Google Assistant-enabled smart speakers would now be able to help you find your missing iPhone; you should simply say “Hey Google, find my phone” to send a critical-level alert to your lost iPhone, constraining it to ring for 25 seconds or until the notification is dismissed. Critical alerts bypass a gadget’s notification settings, so your iPhone will ring regardless of whether it’s on silent or in Do Not Disturb mode.
Truly, the smart speaker requirement makes Google Assistant’s Find My Phone feature more restrictive on iOS than it is on Android, which lets Android clients look for their gadget from any internet browser or optional gadget linked to their Google account.
Luckily, Apple’s Find My application does basically the same thing, and you can use it from some other Apple gadget, or through the iCloud website.
All things considered, asking your Google Home speaker to make your iPhone ring is more advantageous than selecting through an app or webpage to make your iPhone ring remotely.
To begin with Google Assistant’s Find My Phone feature on iOS, you need the Google Home app installed on your iPhone and at least one Google Assistant-enabled smart speaker linked to your account. At that point, you need to select notifications and critical alerts from Google Home, and set up Google Assistant’s “Voice Match.”
Note: This feature just works with Google Assistant on Google Home and Google Nest devices. It will not work on the off chance that you attempt to use Google Assistant from another smartphone.
For the iPhone, you’ll need to do a little setup before the feature works. To begin with, install the Google Home app from the App Store and sign in to your Google account.
The next step is to configure Google Assistant’s Voice Match if you haven’t already:
When the Voice match process is finished, Google Assistant would now be able to help you find your iPhone—simply say “Hey Google, find my phone.” Note that this possibly works if your iPhone is turned on and connected to wi-fi or mobile data.
With that out of the way, you can use the feature. Say “Hey Google, find my iPhone” to one of your Google Nest savvy smart speakers or displays.
As long as the iPhone is turned on, connected to the internet, and using a similar Google account on both the speaker and Home app, it will start ringing.
Note: Because the Find My Phone feature is done through the Google Home app, there are a few restrictions. It could be blocked by Do Not Disturb and it will not work if the phone is silenced.
It’s as simple as that! This is a smart little workaround to use Google Assistant to find your iPhone, however, it may not be just about as dependable as Apple’s built-in system.
In a session that left students buzzing with fresh ideas and practical insights, Invertis University… Read More
At the 21st Shanghai International Automobile Industry Exhibition, which is surging with the wave of… Read More
Liverpool, UK—House of Spells and Comic Con Liverpool are once again collaborating to bring the… Read More
Introduction In India's booming EdTech space, there's one name that's making waves among Telugu students… Read More
In litigation, often, the difference between winning and losing comes down to strategy. Although facts… Read More
Instagram creators now have a new tool to try if they're searching for a free… Read More