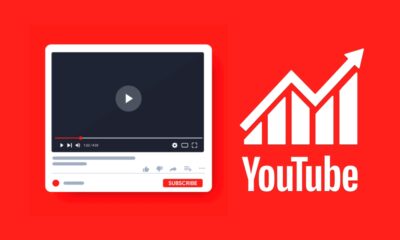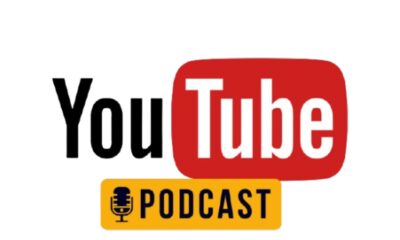Business
Five Ideas for a Better YouTube Experience
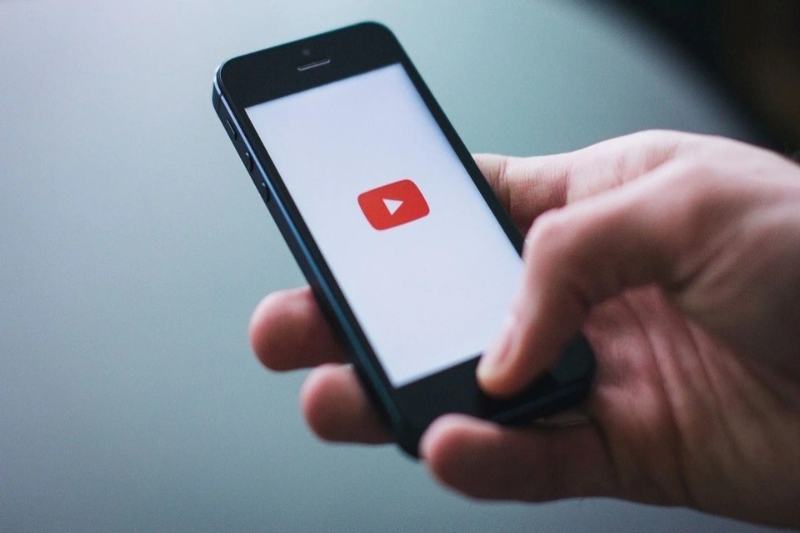
Making the most of your time on YouTube is important if you spend a lot of time there, whether it’s through the selection of films that are recommended to you or the caliber of those videos once they begin to play. You can actually adjust YouTube in a variety of different ways to enhance your viewing experience, both on the site and in the applications. Compiled a list of some of best tips below.
After spending a few minutes setting up YouTube correctly, you can go on to the more crucial task of watching content. Some of these you may have never heard of, while others you may have seen previously and then forgotten.
1) Optimize the quality of the videos
YouTube automatically chooses the video resolution by default, taking into account things like your internet speed and the size of the screen you are viewing. You can modify this configuration for the remainder of the current session online: As you hover over a video, click the small gear icon (lower right), select Quality, and then select the desired video quality.
When a video is playing on a mobile device, tap it, then select Quality by tapping the gear symbol (Android) or three dots (iOS). Using Video quality preferences in Settings (touch the gear symbol on the You tab on Android or your profile image on the Home page on iOS to reach the main Settings link), you can also specify a global quality level on mobile devices to apply to all videos.
2) Play videos continuously
Some videos that you might wish to play repeatedly are: Perhaps you should listen to lectures you’re trying to learn from or chill-out mixes you want to play in the background while you work instead of short viral video, which would probably end up being really tedious. It’s a feature that has several potential applications.
When a video appears in the menu when you right-click on it while viewing it online, select Loop. When viewing on a mobile device, tap the video, followed by the three dots (iOS) or the gear icon (Android). Then, select Loop video. Remember that the loop will keep going until you stop it; to resume regular playback on the web or mobile, follow these steps.
3) Make your suggestions better
Whether you’re looking for music videos or sports highlights, the value of YouTube increases dramatically if you receive solid recommendations on what to watch next. You can enhance the relevancy of the suggestions you receive in a few different ways. To express your preference for a video, you can first click or tap the thumbs up or down buttons.
Second, you can modify the videos you’ve watched on YouTube by going to the History tab in the online left-hand pane. From here, you may pause your watch history to prevent it from influencing your suggestions (if the kids are borrowing your account, for example) or remove movies that don’t genuinely reflect what you want to be watching (hover over them and click the X).
4) Make use of keyboard shortcuts
Keyboard shortcuts are useful in a variety of applications, including online browsers and picture editing software. YouTube is no exception. You can navigate through your films and playlists without fumbling for the mouse or trackpad or trying to find a certain symbol on the screen if you know a few helpful keyboard shortcuts.
On Windows and macOS, you can use the following shortcuts: M to mute or unmute a movie; J and L to jump backward or forwards 10 seconds; and Space to pause and resume. Additionally, you may adjust the playback speed with < and >, go full screen with F, and skip directly to the 10-90 percent mark in the video’s duration with the numbers 1–9.
5) Acquire additional features
YouTube may be enhanced with a plethora of features and functionalities with browser extensions. We will discuss a few of them, but you are welcome to look through them at your leisure. For example, Picture-in-Picture — Floating Video for Chrome enhances the built-in pop-out mini player by allowing you to resize and position it anywhere on the screen.
If you prefer to use Firefox, YouTube NonStop will handle the notification that appears from time to time when you have non-stop playback turned on to make sure you’re still viewing. If you are certain that you want to view (and listen to) YouTube without interruption, this extension will handle everything for you.
-

 Gadget4 weeks ago
Gadget4 weeks agoAfter Grand Success on BLDC Ceiling Fan, Eff4 Is Launching Smart Bulb
-
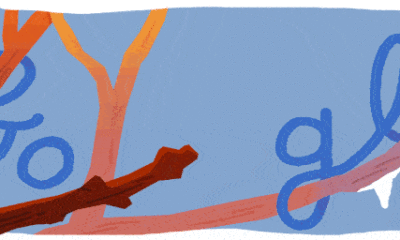
 Festivals & Events4 weeks ago
Festivals & Events4 weeks agoGoogle Celebrates Cherry Blossom Season with Animated Doodle
-

 Business3 weeks ago
Business3 weeks agoPrakash and Kamal Hinduja: Driving Social and Environmental Change
-
Education3 weeks ago
Fred DuVal: University Leadership as a Critical Resource for Climate Change Research and Life-Saving Solutions
-

 Health3 weeks ago
Health3 weeks agoThe Hinduja Brothers Commitment to Global Health: Empowering Communities Across Borders
-

 Cryptocurrency3 weeks ago
Cryptocurrency3 weeks agoDesigned For The Masses: How Akasha (AK1111) Is Unlocking Crypto For The Next Billion Users
-

 Cryptocurrency3 weeks ago
Cryptocurrency3 weeks agoNexaglobal & Future World Token (FWT): Could This Be the Next Big Crypto Investment of 2025?
-
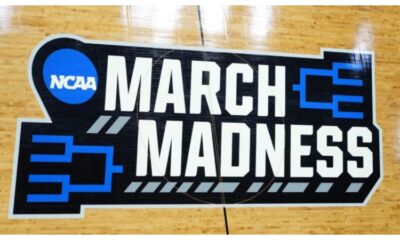
 Sports4 weeks ago
Sports4 weeks agoWomen’s NCAA Tournament 2025 Sweet 16: Full Schedule, Fixtures, Teams, Bracket, and How to Watch March Madness Basketball Match Live