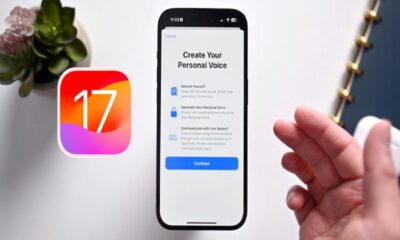Mobile
Steps to follow while using StandBy mode on iPhone iOS 17
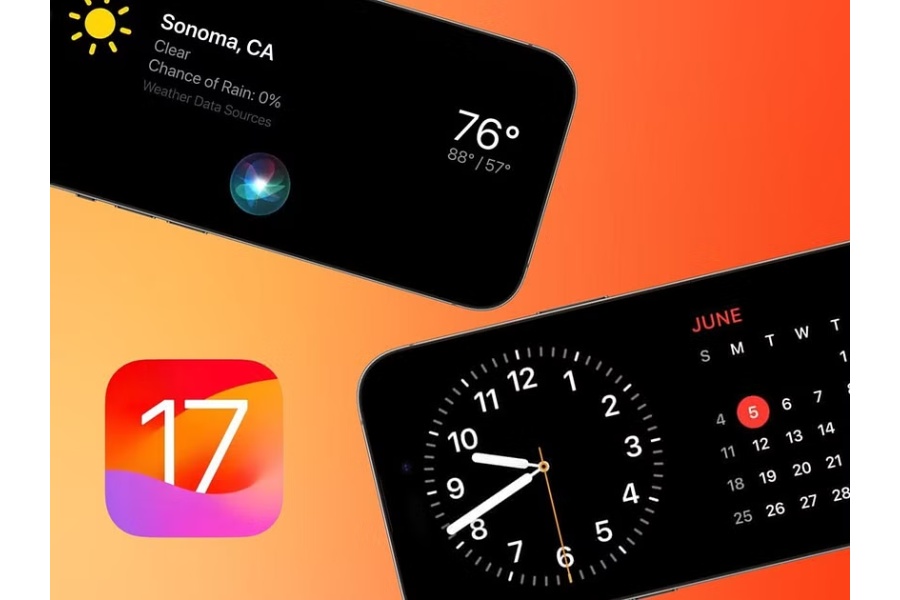
Your iPhone will pick up a new trick with iOS 17 called StandBy mode. Simple: while your iPhone is charging, StandBy converts the screen into a miniature smart display. Even though we’ve only been using it for a short while, the crew already loves it. You don’t need a top-of-the-line iPhone to use it; it is compatible with all models that are eligible for the iOS 17 update. It is especially useful with iPhone 14 Pro models because it is constantly visible because to that always-on display.
Here are the steps we took to get StandBy up and running on an iPhone 14 running the public beta of iOS 17.
- The first step is simple: turn your phone to landscape, press the sleep button, and place it on a charging surface. It doesn’t matter if it’s wired, wireless Qi, or MagSafe; everything functions. Simply place your iPhone in landscape mode on a charging stand, or plug it in, turn it sideways, and support it.
- When prompted to use StandBy, select Continue. There isn’t really a setup procedure; you just launch StandBy and can pick between three basic options: a widget view, photos, or a clock face. Swipe to the left to scroll through them.
- Long-press the clock or calendar and, if requested, unlock your phone to adjust the widget view. Both sides of the display, which are essentially just smart widget stacks, can be customized from here. To add a widget to the stack, hit the plus icon in the upper left corner of the screen. To remove a widget from the stack, tap the minus icon, just as on your iPhone homescreen. You can toggle that on and off. By default, the phone will cycle between the widgets depending on its best guess as to what you want to see at any particular time.
- Long-press the screen’s center to change the photo view. The phone will display the Featured Photos highlighted in the For You tab of the Photos app unless you tap the plus icon in this view to choose an album to show on the screen.
- Five alternative styles are available for the clock view, the most of which can be altered. To switch between the various styles, swipe up and down. To access customization options, long-press the screen’s center. To alter the color scheme for the matching clock style, tap the white circle in the lower right corner.
In the settings menu, you can also access several fundamental StandBy parameters.
- Go to StandBy under Settings. Here, you can toggle StandBy completely off and disable notifications (which are by default enabled) when the mode is active. In order to make the screen less strikingly bright in a dark environment, Night Mode can also be disabled.
Another useful function of StandBy that you won’t find on any settings menus is:
When you use certified MagSafe chargers in StandBy mode, the phone will remember your chosen view for each unique charger, which is another handy feature you won’t find in any settings menu. The option is yours, so you can put up a widget view in the kitchen and a cool clock face for your nightstand.
-
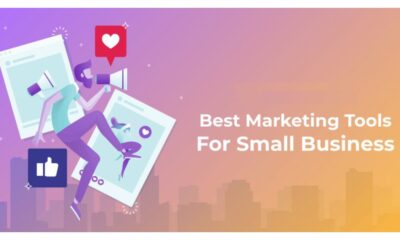
 Tech3 weeks ago
Tech3 weeks ago12 Essential Marketing Tools Every Small Business Owner Should Try
-

 Business4 weeks ago
Business4 weeks agoSmart Strategies to Stay One Step Ahead in a Competitive Market
-
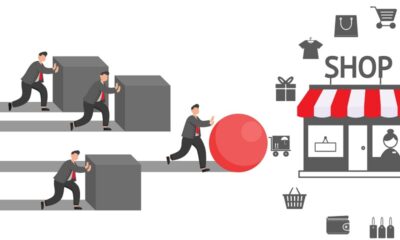
 Startup2 weeks ago
Startup2 weeks agoEssential Tips for New Retail Business Owners to Succeed in a Competitive Market
-
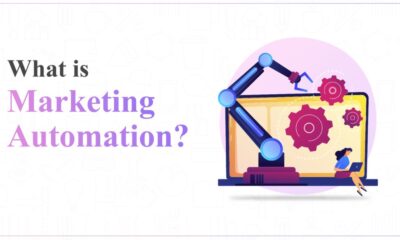
 Tech4 weeks ago
Tech4 weeks agoHow Small Business Can Start with Marketing Automation Software
-
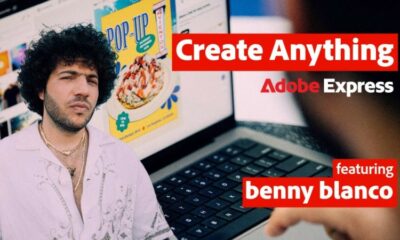
 Tech1 week ago
Tech1 week agoAdobe Partner with Benny Blanco to Help Small Business Branding in ‘Create Anything’ Campaign
-

 Business3 weeks ago
Business3 weeks ago7 Essential Investment Success Tips Every Investor Should Know: How to Beat the Market
-
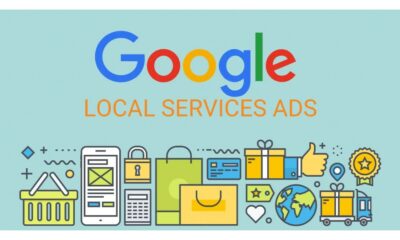
 Tech4 weeks ago
Tech4 weeks agoGoogle’s Change to Google Local Services Ads Could Have an Impact on Millions of Small Businesses
-

 Festivals & Events2 weeks ago
Festivals & Events2 weeks agoKrispy Kreme is Celebrating World Kindness Day by Offering Free Donuts to Early Customers