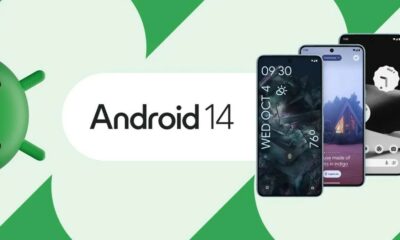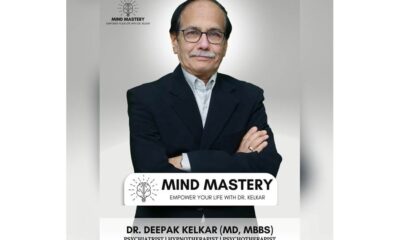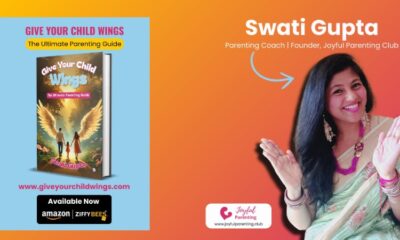Tech
How to add a Google Password Manager shortcut to your Android’s home screen
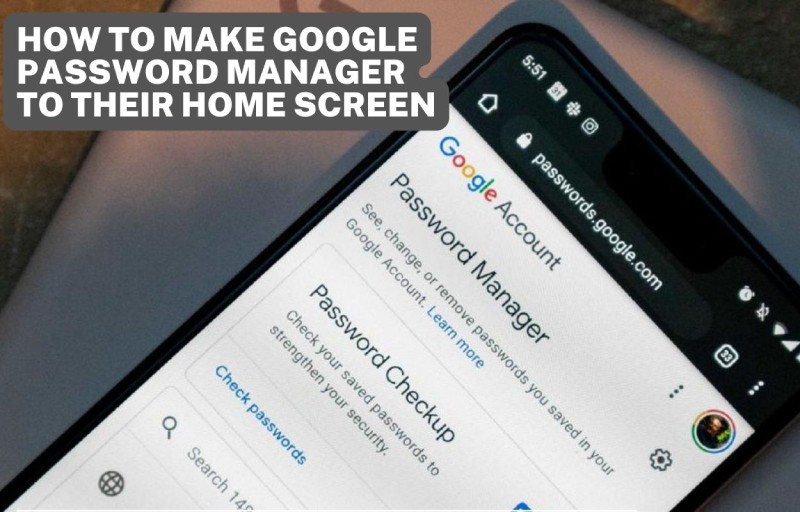
Google presently allows you to add its Password Manager to your Android home screen close to other apps. The capacity gets through a Google Play Services update as of late released to Android devices. The new feature allows you to get into or access your passwords more quickly instead of scouring through the device or Chrome settings at whatever point required.
Google offers a built-in password manager in Chrome and Android that automatically saves and syncs all your login subtleties across devices. It makes logging into different apps and services as basic as tapping on the login box and verifying your identity. The issue is that not normal for probably the best password managers out there, Google’s offering doesn’t have a native app, and it acts more as an autofill service than a standalone password manager. You really want to jump profound into the settings menu of your Android phone to get to the saved login credentials. Thankfully, this is presently changing for good.
The service from the search goliath may not be one of the most amazing password manager choices accessible — it is as yet secure, encrypted, and syncs through to your Google account. Clients can undoubtedly get to them as they like on the two platforms, Android or iOS (from the Chrome app).
With the most recent Google Play system update, the big G has added the capacity to include the Password Manager shortcut to the home screen of your Android device. This will make it easier to directly jump to the list of saved login credentials in the password manager speedy access — the ongoing system of getting to your stored passwords in Google Chrome is a bit of an errand. The choice to make a shortcut is being carried out as a piece of the Google Play Services v22.18 update.
For the new capacity, Android clients would need to update Google Play Services to form 22.18. Subsequent to introducing the update, Android clients can get to the Password Manager from their devices by navigating to Settings > Privacy > Autofill service from Google > Passwords. From that point, click the Gear icon on top to enter extra settings, where one can find “Add shortcut to your home screen” choice. The last part is somewhat like adding a web page to your screen from the Chrome browser.
The steps to add the Password Manager shortcut on your Android phone’s home screen for simple access
- Open your System Settings.
- Scroll down and select Privacy.
- Select the Auto-fill service from the Google choice.
- You will presently see the Google account and various categories of information put away in the password manager.
- Tap Passwords.
- The login credentials saved in the password manager will show up at this point.
- Tap the Settings button in the top-right corner.
- Select the Add shortcut to your home screen choice.
- Affirm the move by tapping Add once more.
- The Passwords alternate way ought to show up on the home screen now.
- If you have different Google accounts synced to your phone, you’ll need to choose the primary account each time you utilize the alternate way to open the password manager.
The process appears clunky, however, it is as yet worth an endeavor as you would’ve to do it just a single time. While there is no likelihood to add biometrics authentication to open the Passwords shortcut, you would in any case require the particular biometrics to check the stored login credentials.
While this is a smart execution from Google, it has not been executed in the most ideal manner. Adding the shortcut is cumbersome, and it’s absolutely impossible to have it show up in the app drawer rather than the home screen. Moreover, like with other password managers, the company ought to have added a biometric verification process when the password manager is opened. At the present time, that possibly happens when you attempt to see any of the stored login credentials. Hopefully, Google tends to these drawbacks with future updates.
The Google Password manager is to be sure a clever feature that gives you admittance to login to your banking sites, apps, services, and other crucial websites quite securely. Aside from proposing to save passwords, the help can likewise create a secure password or a key phrase to give you added security required for specific apps.
In other news, Google Password Manager has started offering on-device encryption, offering clients extra assurance. This is by all accounts accessible for clients visiting passwords.google.com or via Google Chrome.
On-device encryption is an additional security measure that works everything out such that main the client can open their saved passwords on concludes they set up, utilizing either their Google account password or the screen lock choice supported by biometrics/PIN/Pattern. Not even Google approaches since they’re put away on the device.
In any case, Google cautions that on-device encryption can’t be eliminated once set up, so clients need to remember they could lose admittance to every one of their passwords assuming they fail to remember their account password.
-

 Business3 weeks ago
Business3 weeks agoNayef Doleh Examines International Humanitarian Fundraising Strategies
-
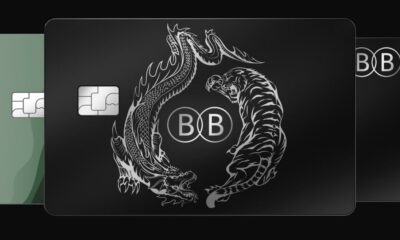
 Business3 weeks ago
Business3 weeks agoHow Black Banx is Redefining Global Banking Strategies in 2025
-

 Business2 weeks ago
Business2 weeks agoHow to fill MSME Form 1? Step-by-Step Guide
-
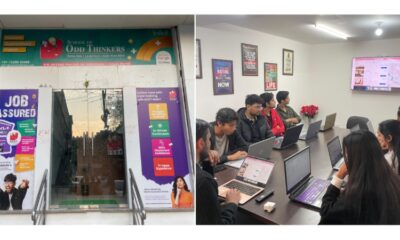
 Education4 weeks ago
Education4 weeks agoSchool Of Odd Thinkers – Think Odd, Learn a lot, and Earn a lot
-
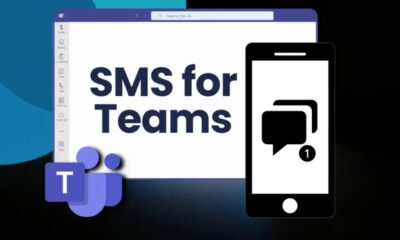
 Tech4 weeks ago
Tech4 weeks agoMicrosoft Teams to End SMS Messaging Feature Support for Android Phones and Switch to Phone Link App as Alternative
-

 Festivals & Events3 weeks ago
Festivals & Events3 weeks agoInteresting Facts about St. Patrick’s Day
-

 Education4 weeks ago
Education4 weeks agoJeffrey Laino Offers a Close Look at Literary Analysis Implementation
-
Business2 weeks ago
From Marine to Chief: The Leadership Journey of Sean Mannix