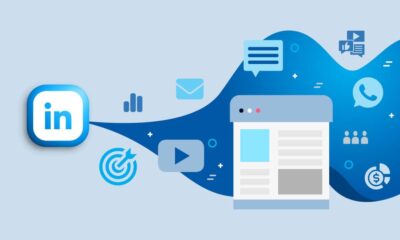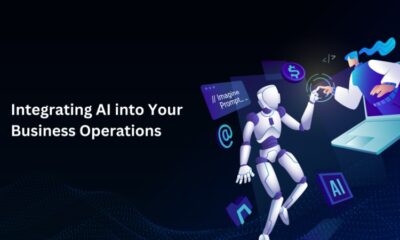Apps
Steps to follow while importing WhatsApp chat history into Telegram for Android and iPhone

WhatsApp’s backup and restore feature is exceptionally restricted. It doesn’t work between Android and iPhone without a third-party tool. In any case, Telegram has an import feature that allows you to transfer conversations from other messaging apps like WhatsApp, Line, and KaKaoTalk on a per-chat basis. While this sounds dreary, it takes care of business. In this guide, we will be concentrating on WhatsApp.
When the chat is imported, the messages will appear for both parties. The imported messages will be added to the bottom of the chat, however, they will carry their original timestamp.
You should simply export the chat from WhatsApp and import it into Telegram. Here’s how it works on Android and iPhone.
Import WhatsApp Chat History in Telegram for Android
- Open the WhatsApp app and go to the conversation you want to export to Telegram.
- Here, tap the three-dot menu icon found in the upper right corner.
- Presently, select the “More” button.
- From here, pick the “Export Chat” alternative.
- WhatsApp will presently inquire as to whether you want to export the chat with or without media. The export with media can be two or three hundred MBs, contingent upon your chat. On the off chance that you want to keep it lightweight, go with the “Without Media” option.
- From the share sheet, tap the “Telegram” app shortcut.
- You’ll presently see every one of your conversations in the Telegram app. Here, select the conversation where you want to import the messages.
- From the pop-up message, tap the “Import” button.
- The Telegram app will begin importing your chat. Whenever it’s done, you’ll see the completion prompt. Here, tap the “Done” button.
- The Telegram conversation will be updated with all the WhatsApp information. It will show you the original timestamps from WhatsApp also.
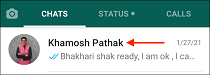
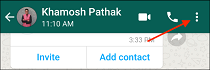
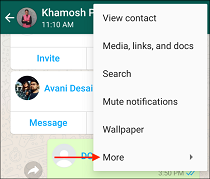
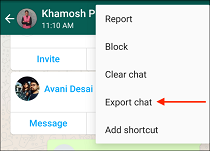
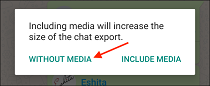
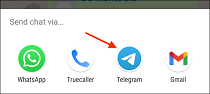
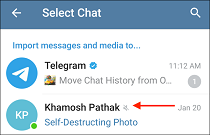
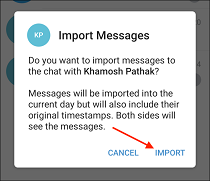
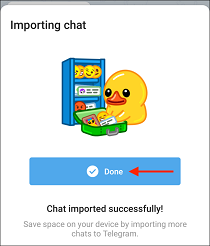
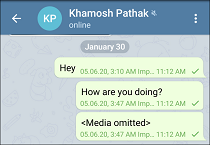
Import WhatsApp Chat History in Telegram for iPhone
The steps are somewhat unique with regards to the iPhone.
- Open the WhatsApp app on your iPhone and navigate to the chat you want to export to Telegram.
- Here, tap the contact’s profile name found at the top of the screen.
- Scroll down and tap the “Export Chat” option.
- WhatsApp will inquire as to whether you want to export the chat with or without media. To keep the export light, select the “Without Media” option.
- From the share sheet, select the “Telegram” app.
- Search and select the contact that you want to import the chat into.
- From the pop-up message, affirm the activity by choosing the “Import” option.
- Telegram will presently import the chat. When the process is finished, tap the “Done” button.
- You will discover the WhatsApp messages in the Telegram chat, with their old timestamps.
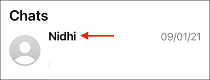

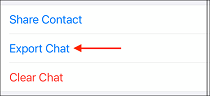
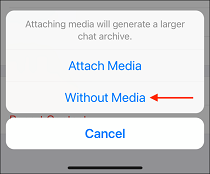
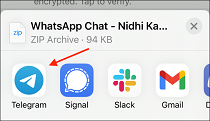
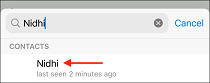
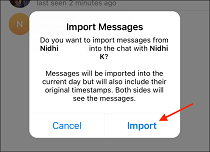
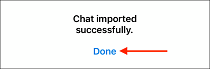
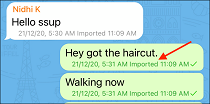
-

 Education4 weeks ago
Education4 weeks agoSwiss International University Acquires Four Prestigious Academies in Switzerland, Dubai, and Kyrgyzstan for $21.7 Million
-

 Startup3 weeks ago
Startup3 weeks agoAdam Strobel: Navigating the Shift from Tech Start-Up to Industry Leader
-

 Business4 weeks ago
Business4 weeks agoHow Efficiency is Key to a Small Business’s Customer Service Platform
-

 Health6 days ago
Health6 days agoFrom Hair Loss to Hair Restoration: How Men Are Tackling Balding in 2025
-
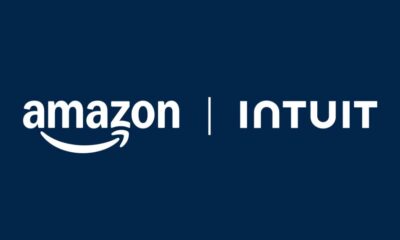
 Tech2 weeks ago
Tech2 weeks agoAmazon is Expanding Its Strategic Partnership with Intuit by Providing Its Millions of Third-party Sellers with Intuit QuickBooks Software
-

 Apps2 weeks ago
Apps2 weeks agoInstagram Music Marketing Strategies for Holiday Season
-

 Tech4 weeks ago
Tech4 weeks agoGoogle Launches the London AI Campus to Support Local Talent and Boost AI Education among Students
-
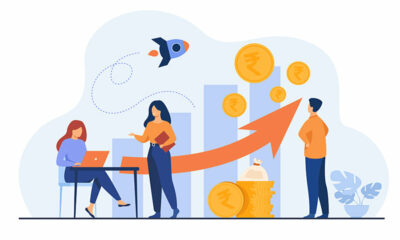
 Business2 weeks ago
Business2 weeks agoHow To Make Smart Investments As A Small Business Owner