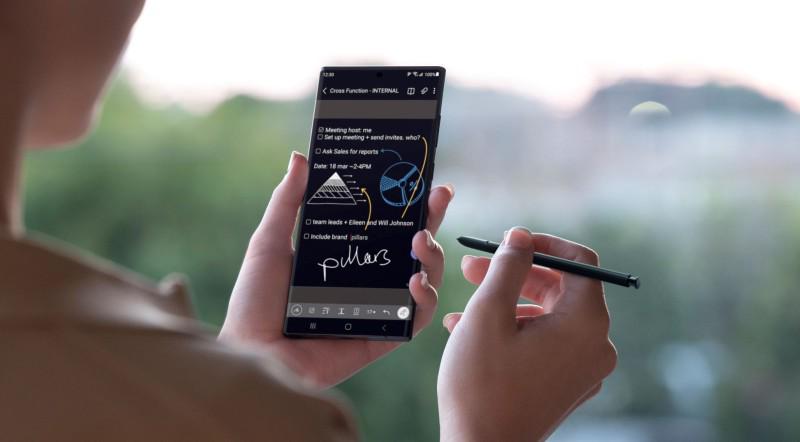
It’s likely that the S Pen convinced you to switch to the Galaxy Z Fold5 or S24 Ultra if you just upgraded. The S Pen is an incredibly useful productivity tool that can be used for a wide range of tasks, including writing, sketching, and annotating as well as highlighting, translating, and even operating a presentation remotely. Using the Samsung Notes app makes it even more potent.
Samsung Notes offers a clever, user-friendly, adaptable framework for taking notes and recording meeting minutes, and it gets better with every new Galaxy model. The newest Galaxy handsets come bundled with the app. The S24 Ultra’s S Pen compatibility makes it feel more like pen writing, and the Z Fold5’s large foldable tablet display provides you even more workspace.
These ten recommendations and ideas will help you get the most out of your Samsung Note, whether you decide on the Galaxy S24 Ultra or Galaxy Z Fold5.
Noticing down notes on the nearest piece of paper is not an option while you’re rushing between meetings and calls and attempting to stay on top of everything on your plate. These notes could be misplaced in the chaos.
Thankfully, you can begin taking notes immediately with your Galaxy S24 Ultra or Galaxy Z Fold5, and you won’t ever lose them. With the Z Fold5, you may use its hands-free Flex Mode to take notes during a videoconference. You can write on the screen of the S24 Ultra without even unlocking your phone by pulling out the S Pen. Press the pen’s button if it’s already out to start the Screen-off memo. When you’re done, tap Save and the memo will be stored safely in Samsung Notes.
You may use the new Note Assist and Transcript Assist capabilities with Galaxy AI. With Note Assist, you can quickly compile and arrange information from phone notes. Complete, accurate text transcripts of audio recordings of conferences, talks, and dictations are produced by Transcript Assist.
Once your phone is unlocked, you can hit the pen icon and select “Create note” to open Samsung Notes from the shortcut menu. You need launch the full version of Samsung Notes from your applications screen in order to utilize all of its capabilities. It opens in full-screen mode, as you can see, and provides you with access to other tools, which you can read more about below.
Additionally, you have the option to have a new note open automatically when your S Pen retracts or when you hit the S Pen button. You may find these time-saving adjustments under Advanced Features > S Pen in your options menu.
With Samsung Notes, you can quickly switch between different types of pens, highlighters, and erasers by touching the toolbar icons. You may easily customize the type, thickness, and color of your pen with a wide range of alternatives. If you’re editing, you can use a digital red pen or just a splash of color to draw attention to something.
Simply press the star in the pen selector menu to add your preferred pen styles to the Notes app for quicker access. Some of your handwritten content can also be altered after the fact by changing its color. The tools menu at the bottom of your screen contains all of these options.
Erasing is also simple. Either remove a single stroke at a time or use an area-based approach similar to a conventional eraser. Simply hold down the S Pen button to rapidly utilize the eraser whenever needed.
Seeking a little diversity to breathe new life into your concepts? You can choose the kind of paper you write on when using Samsung Notes. To begin, press the menu icon and choose “Page template.” There are various styles available, such as graph paper, wide and narrow lines, and to-do lists.
The graph paper might be a suitable choice for a technical design. The to-do list paper is perfect for a simple agenda because it allows you to make real checkboxes. For a unique touch, you can also alter the backdrop color.
Rather than keeping your notes on separate sheets, you can store them on one big canvas. Toggle between Page Style and Template in the Samsung Notes settings. Select “Infinite scrolling page” after that.
After a hard day, typing up your handwritten notes is just another thing you don’t have time for. Your handwriting may be instantaneously converted to text using Samsung Notes, which can help you keep organized.
With the Samsung Notes app, there are multiple methods for turning handwriting to text.
If you wish to transmit multiple pages of conference notes, Samsung Notes allows you to export directly to a Microsoft Word document. After saving, click the Share button in the app’s upper right corner. You will instantly receive a well prepared file containing both the handwritten and converted text when you use Microsoft Word.
Do you need to improve or offer suggestions for modifications to a PDF or image? It can be directly annotated within Samsung Notes after being imported. Notes can be added directly to the material by tapping the paperclip icon.
Would you like to add a drawing or image? A PENUP drawing can be included in your notes. Using the pens and highlighters listed in Tip 2, bring your vision to life, and then share when you’re finished.
Adding notes to PDFs is made simple by this import capability. For instance, you can read a PDF survey data that a team member sends you in Samsung Notes, annotate with your S Pen, save, and email the document back.
Speaking out loud can often be a simpler process than writing or typing out your thoughts, particularly when you’re explaining a complicated concept. You can now connect your doodle with a live voice recording that you added to your notes. To share your views aloud, simply hit the paperclip icon, choose Voice Recording, and speak. Press stop once you’re finished. You may quickly turn your voice recordings into complete, accurate text transcripts and even condensate them into brief notes by using the Transcript Assist tool. Reviewing and sharing your ideas as a multimedia Notes file becomes simpler as a result.
Rearranging the pages of a multipage memo or storyboard to display your ideas in a particular sequence may be a good idea. A multipage note can be rearranged by tapping the menu button and choosing “Sort pages.” To move the page to its new location, long-press and drag it. That is all. You can drag your pages into the correct sequence whenever you’d like, no need to cut and paste.
You may store your notes in multiple file types using Samsung Notes. Tap the menu icon and choose “Save as file” to export data from Samsung Notes to a different format. Word, PowerPoint, PDF, image, and text files are available for selection. Additionally, you can share your file as an attachment in an Outlook email or store it in the cloud using OneDrive or Google Drive.
Organizing your notes will make them easier to locate later if you use Samsung Notes frequently. Long-pressing a note on the app’s home screen will pick it. Your screen will display a toolbar at the bottom. To place your note within a folder, tap Move. You can then add a category and, if you’d like, even color code it. You’re done when you tap Done. Tap the hamburger menu icon to examine your note categories; they will show up under Categories.
From the app’s home screen, you can search through all of your notes and quickly access any action items. You can change the look of the app so that your notes appear as small thumbnails or in a list. By default, the app displays your most recent active notes as a grid of miniature screenshots. Your notes can also be arranged according to their title, last edited date, or creation date.
Are you working on a note that you would like to have easily accessible at all times? To ensure that your starred notes always show up at the top, open the note, hit the star icon in the upper right corner of the screen, and then adjust the app’s settings. By tapping the triple-dot icon located in the upper right corner, you may even pin your favorite note on the home screen of your device.
Note Assist is useful for discovering specific Notes quickly. You may make a note stand out from the rest in the Samsung Notes app by selecting a distinctive thumbnail icon, color, and style for it using Note Assist’s Generate cover function.
Tap the hamburger menu button, choose “Shared notebooks,” and then tap the plus symbol to start a new Shared Notebook. Team members can now work together on a single note. No matter where they are, ask your friends to participate in a group brainstorming session with you. With Google Meet, you can also work together in real time and share notes in real time.
It’s important to make sure your notes are current across all of your devices if you’re constantly switching between them. The good news is that you can simply access all of your notes straight from your laptop by downloading Samsung Notes from the Microsoft Store for use on Windows 10 compatible computers.
You may also connect Microsoft OneNote with your Samsung Notes. Go to settings, select Sync to Microsoft OneNote, then log in with your Microsoft credentials to accomplish this.
Use the S Pen, Samsung Notes, and your Galaxy S24 Ultra or Galaxy Z Fold5 to capture all of your ideas while they’re still fresh in your mind, whether you’re taking notes on a coworker’s report while you’re having breakfast or planning your ideas for a future project on the train home. It is more productive than ever and feels as natural as writing by hand.
Liverpool, UK—House of Spells and Comic Con Liverpool are once again collaborating to bring the… Read More
Introduction In India's booming EdTech space, there's one name that's making waves among Telugu students… Read More
In litigation, often, the difference between winning and losing comes down to strategy. Although facts… Read More
Instagram creators now have a new tool to try if they're searching for a free… Read More
A free tool to help you boost local SEO and attract more clients is your… Read More
In today’s fast-paced digital world, online shopping has become more than just a convenience, it's… Read More